В этой статье подробно рассмотрим причины возникновения ошибки «Не найден сетевой путь в Windows (0x80070035)», а также способы её устранения. Следуя приведенным инструкциям, вы сможете восстановить доступ к сетевым ресурсам.
Причины и решения ошибки «Не найден сетевой путь (0x80070035)»
- Включаем сетевое обнаружение и общий доступ
- Включаем протокол SMB v1
- Включаем небезопасные гостевые входы по SMB2
- Настраиваем политику LM и NTLM
- Диагностика IP-адресов
- Проверяем работу DNS-сервера
- Сбрасываем кэш DNS
- Сброс сетевых настроек через реестр
Включаем сетевое обнаружение и общий доступ
Проверьте, включено ли сетевое обнаружение и общий доступ в Центре управления сетями.
Windows 10:
Win+R → control.exe /name Microsoft.NetworkandSharingCenter → Включите сетевое обнаружение и общий доступ к файлам и принтерам.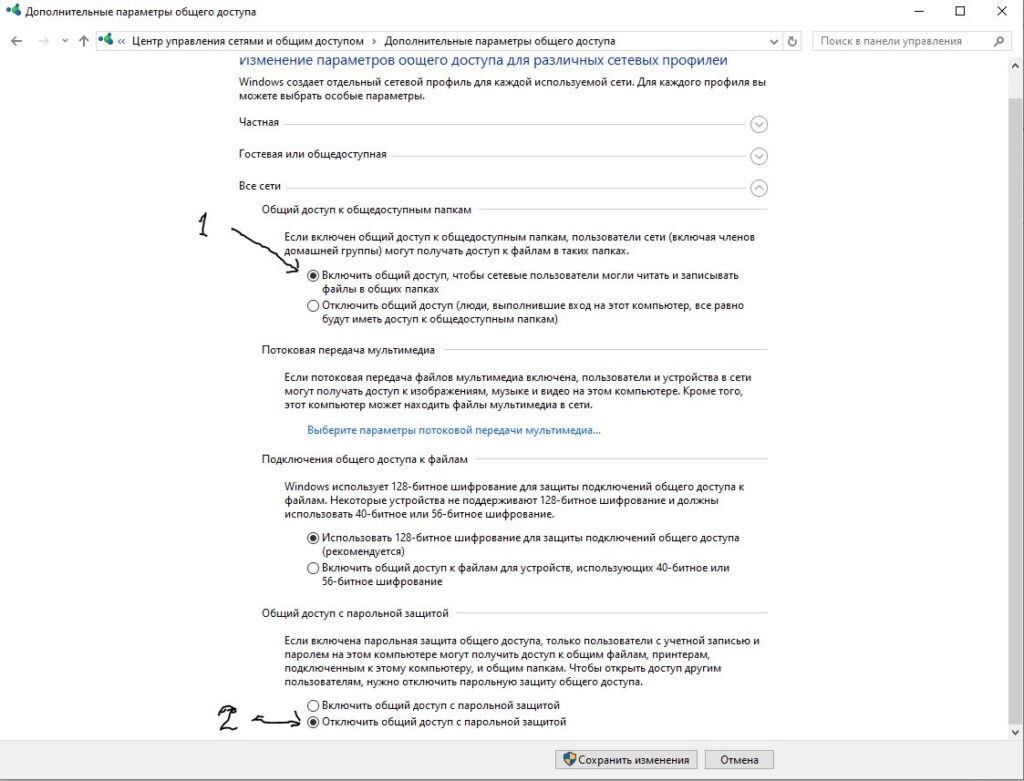
Windows 11:
Параметры → Сеть и интернет → Дополнительные сетевые параметры → Дополнительные параметры общего доступа → включите сетевое обнаружение и общий доступ.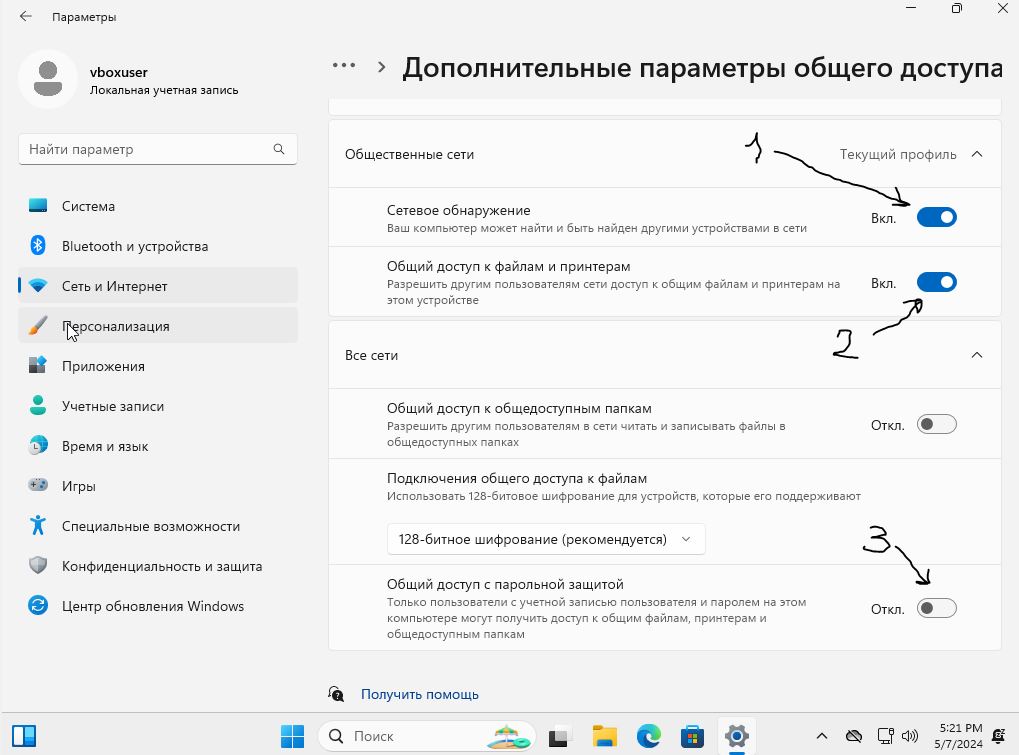
Включаем протокол SMB v1
Если сетевой ресурс использует SMB v1, нужно включить этот протокол.
Win+R → optionalfeatures.exe → включите «Поддержка общего доступа к файлам SMB 1.0/CIFS» → перезагрузите ПК.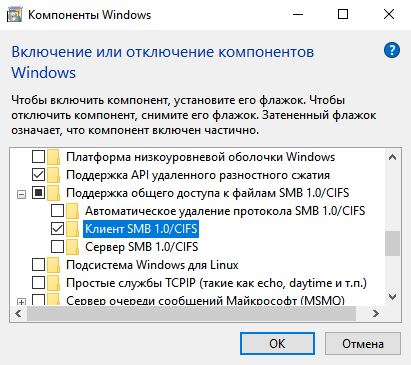
Включаем небезопасные гостевые входы по SMB2
Win+R → gpedit.msc → Конфигурация компьютера → Административные шаблоны → Сеть → Рабочая станция Lanman → «Включить небезопасные сетевые входы» → «Включено» → перезагрузка.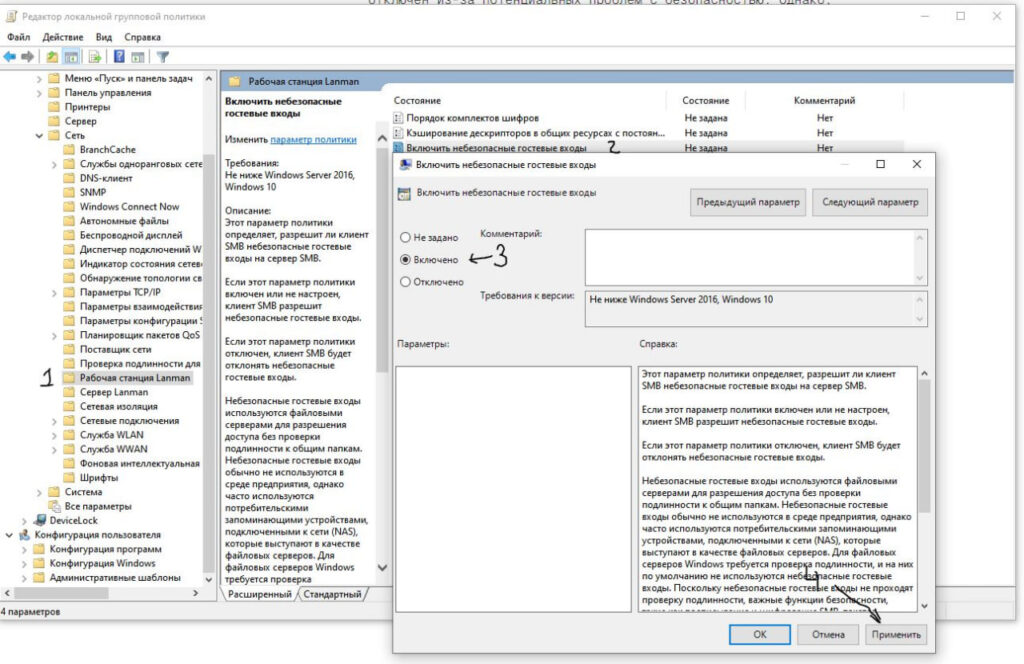
Настраиваем политику LM и NTLM
Win+R → secpol.msc → Локальные политики → Параметры безопасности → «Отправлять LM и NTLM — использовать сеансовую безопасность» → Включено.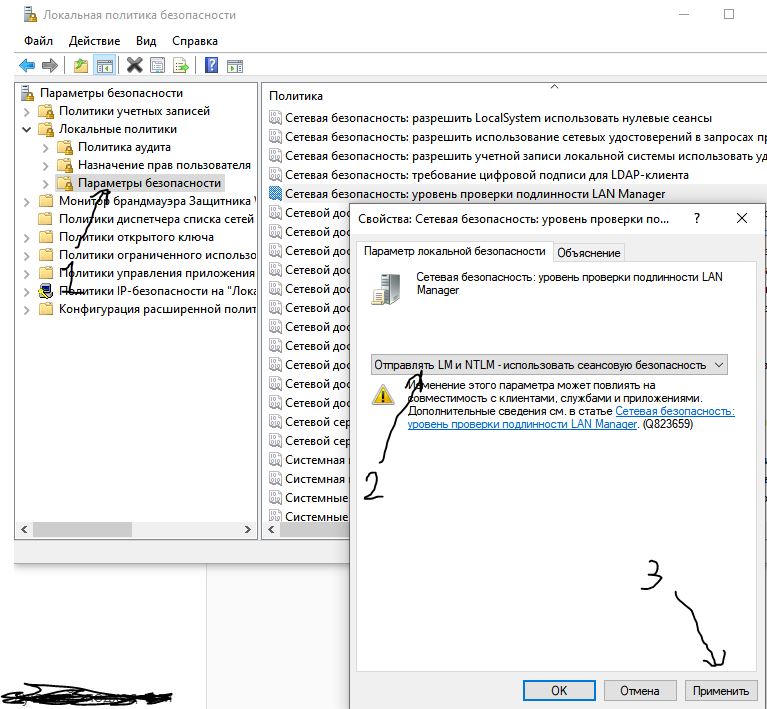
Диагностика IP-адресов
Убедитесь, что IP-адреса и маски подсетей корректны на всех устройствах.
ipconfig /all
ping [IP адрес другого ПК]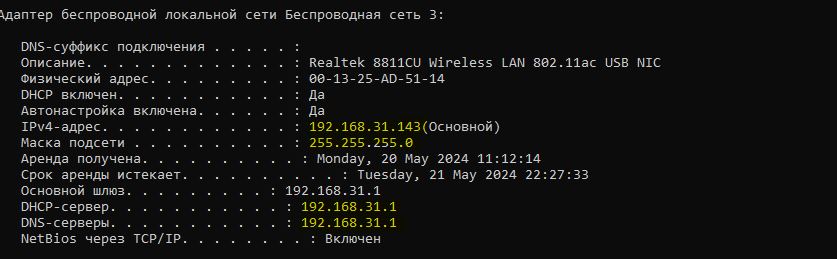
Проверка DNS-сервера
nslookup [имя ПК]
ping [имя ПК]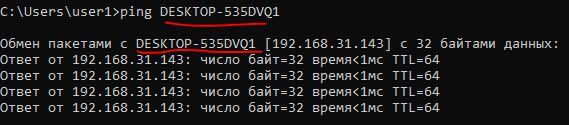
Сбрасываем кэш DNS
ipconfig /flushdns
ipconfig /registerdns
ipconfig /release
ipconfig /renewСброс сетевых настроек через реестр
REG DELETE HKLM\SYSTEM\CurrentControlSet\Services\lanmanserver\Linkage /f
REG DELETE HKLM\SYSTEM\CurrentControlSet\Services\lanmanworkstation\Linkage /f
REG DELETE HKLM\SYSTEM\CurrentControlSet\Services\NetBIOS\Linkage /f
REG DELETE HKLM\SYSTEM\CurrentControlSet\Services\NetBT\Linkage /f
REG DELETE HKLM\SYSTEM\CurrentControlSet\Services\Tcpip\Linkage /fПерезагрузите ПК и включите сетевое обнаружение и общий доступ повторно.
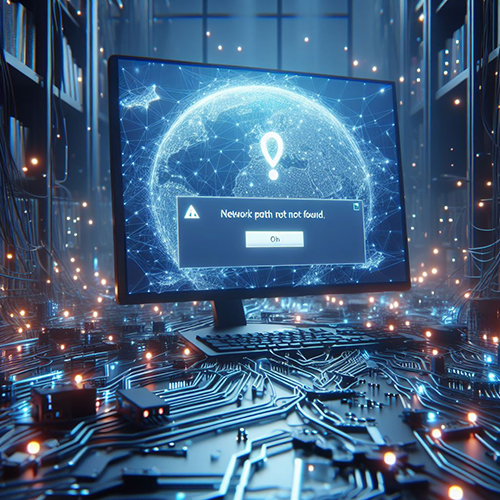

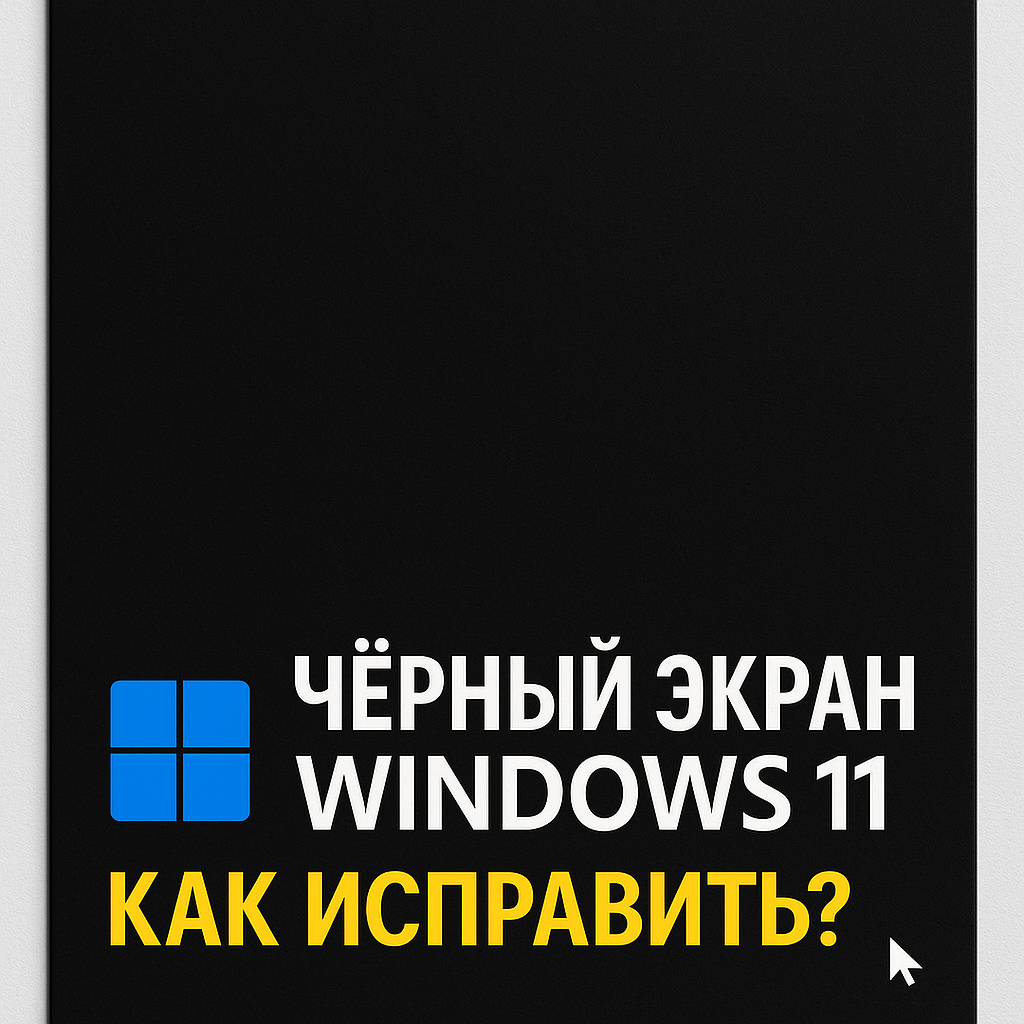
Добавить комментарий