Недавно я столкнулся с задачей настроить сканирование с МФУ Kyocera Ecosys в сетевую папку. Казалось бы, что может быть проще? Но, как показывает практика, технологии не всегда хотят подчиняться человеку. Мой принтер, видимо, решил устроить забастовку и отказался сканировать в папку на компьютере. Задача превратилась в мини-квест: нажимай кнопки, читай форумы, медитируй перед админкой.
Если вы читаете эту статью, скорее всего, у вас схожая ситуация. Давайте разберёмся вместе!
Проблема
МФУ подключено к локальной сети и успешно печатает. Однако попытка настроить сканирование в сетевую папку через SMB заканчивается ошибкой соединения.
Типичные симптомы:
- Тест подключения в веб-интерфейсе Kyocera выдает «Ошибка соединения».
- Адреса (как имя хоста, так и IP) указаны корректно, но результат не меняется.
- Даже отключение брандмауэра или полное предоставление прав к папке не помогают.
Причины
Сканирование в сетевую папку требует правильной настройки нескольких элементов:
- Настройки SMB-протокола на компьютере, где находится папка.
- Корректные параметры в адресной книге принтера.
- Настройка брандмауэра, прав доступа и сетевых параметров.
- Совместимость между версиями SMB (Windows и МФУ).
Решение
1. Проверьте настройки SMB:
- Откройте на компьютере панель управления.
- Перейдите в Удаление программ → Включение и отключение компонентов Windows.
- Убедитесь, что включена поддержка SMB 1.0/CIFS (все три галочки). Если настройка отключена, её следует включить.
2. Настройте сетевую папку:
- Создайте папку для сканирования, например,
C:\Scanner. - Предоставьте к ней полный доступ:
- ПКМ → Свойства папки → Вкладка «Доступ».
- Нажмите «Общий доступ» и добавьте пользователя (например,
admin) с полным доступом. - На вкладке «Безопасность» убедитесь, что пользователь
adminтакже имеет полный контроль.
3. Попробуйте указать ip адрес вместо имени компьютера:
- Перейдите в веб-интерфейс МФУ по IP-адресу.
- В разделе «Адресная книга» создайте новую запись для сетевой папки.
- Пример параметров:
- Имя хоста: используйте IP-адрес компьютера (например,
192.168.1.10). - Путь к папке: укажите относительный путь, например,
Scanner. - Имя пользователя: имя пользователя Windows (например,
admin). - Пароль: пароль пользователя.
Если сканирование успешно. То у вас в настройках ip принтера в разделе dhcp не указан получать dns сервера по dhcp
4. Настройте брандмауэр Windows:
- Разрешите входящие соединения на порты 445 и 139.
- В меню «Параметры» перейдите в Сеть и Интернет → Брандмауэр.
- Добавьте правило для указанных портов (TCP).
5. Проверьте настройки принтера:
- Отключите лишние протоколы, такие как Bonjour, TLS и SSL. Эти функции могут блокировать соединение.
- Убедитесь, что принтер получает DNS-серверы по DHCP. Если нет, пропишите их вручную.
6. Убедитесь, что папка доступна:
- Попробуйте открыть сетевую папку с другого устройства в сети (например, через проводник Windows или Finder на macOS).
- Если доступ отсутствует, проверьте права и настройки общего доступа.
7. Вариант с NTFS:
- Проверьте права NTFS для сетевой папки. Иногда права на уровне системы блокируют доступ даже при корректной настройке.
Итог
После выполнения вышеописанных шагов мне удалось заставить МФУ сканировать документы в сетевую папку. Ключевым моментом оказалось включение SMB 1.0 на компьютере и точная настройка параметров в адресной книге принтера.
Если у вас остались вопросы, пишите их в комментариях — буду рад помочь! И, конечно, удачи в работе с государственными порталами — их настройка иной раз сложнее, чем админка Kyocera. 😊


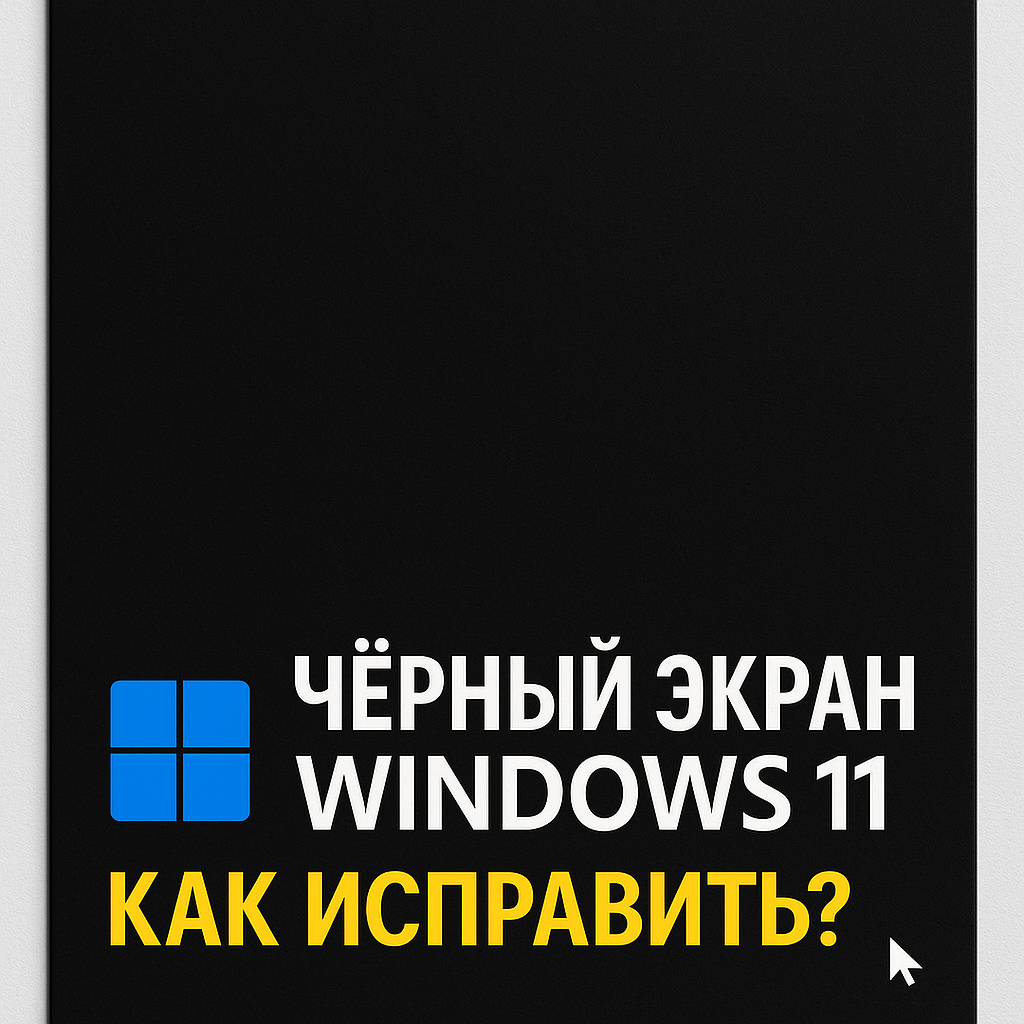
Добавить комментарий